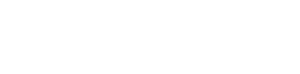Du hast eine Plotterdatei gekauft und ein mega cooles Projekt damit umgesetzt, das du unbedingt auf deinem eigenen Blog, auf Facebook oder Instagram zeigen willst? Wäre da nicht diese ärgerliche Klausel mit dem Kopierschutz. Wie sollst du denn bitte einen Kopierschutz in dein Foto einfügen?
So geht es vermutlich vielen Plotter-Begeisterten, denn fast alle Designer fordern in Ihren Lizenzbestimmungen, dass die Designs im Falle der Veröffentlichung eines fertigen Werkes, ausreichend vor dem Kopieren bzw. Nachzeichnen geschützt werden. In den einschlägigen Gruppen auf Facebook und auf Instagram kann davon aber lange keine Rede sein. Wie auch? Die wenigsten werden ein Grafikprogramm installiert haben und vielleicht gar nicht wissen, wie sie diese Aufgabe bewerkstelligen sollen.
Ich zeige dir daher wie du die Motive bereits beim Fotografieren schützen kannst, gebe dir ein paar kostenlose PNG-Dateien mit Kopierschutz an die Hand und erkläre dir natürlich auch Schritt für Schritt, wie du diesen ganz schnell mit einem gratis Online-Tool in deine Fotos einfügst.
Wasserzeichen machen ein Foto in den seltensten Fällen schöner, bieten aber den besten Schutz vor dem Kopieren. Mit ein paar Tricks, kannst du aber schon beim Fotografieren deines fertigen Werkes dafür sorgen, dass ein Plottermotiv nicht so leicht nachgezeichnet werden kann.

Objekte vor dem Motiv:
Versuche das Plottermotiv mit verschiedenen Objekten wie z.B. Kordeln zu durchbrechen. Das wirkt natürlich und weniger störend.
Motiv im Anschnitt:
Im Anschnitt bedeutet, dass das Motiv an den äußeren Rändern beschnitten wird. Du kannst z.B. ein T-Shirt so falten, dass das Motiv im Stoffbruch liegt oder bei einem veredeltem Kissenbezug, ein anderes Kissen leicht vor das Motiv schieben.
Geringer Kontrast:
Je geringer der Kontrast zwischen dem Untergrund und dem Motiv, umso schwerer fällt das Nachzeichnen. Der Kontrast lässt sich aber leicht nachträglich mit einem Bildbearbeitungsprogramm anpassen und bietet daher nur einen geringen Schutz.
Muster:
Unruhige Muster – entweder im Hintergrund oder im Motiv selbst z.B. in Form einer Designfolie – erschweren das Nachzeichnen, da die Konturen des Motivs weniger klar auszumachen sind.
Falten und perspektivische Verzerrung:
Manchmal hilft schon ein ordentlicher Faltenwurf, der sich durch das Motiv zieht, um es für das Nachzeichnen unattraktiv zu machen und das Motiv so zu schützen. Fotografierst du das Motiv nicht frontal, sondern schräg hilft das begrenzt. Wer mit einem Grafikprogramm umgehen kann, kann diese Verzerrung ganz leicht entfernen.
Auf der sicheren Seite bist du, wenn du im Nachhinein ein Wasserzeichen als «Störer» in das Foto einbaust. Das kann z.B. ein Logo oder Muster sein, welches das Motiv unterbricht. Ich verwende wie viele andere Designer einen Kopierschutz aus dünnen diagonalen Linien, welche ich über das Bild lege. So ist das das ganze Motiv noch gut zu erkennen, aber maximal geschützt.
Erst einmal gebe ich dir also passende Dateien mit Kopierschutz an die Hand. Es handelt sich um 8 PNG-Dateien mit transparentem Hintergrund, es bleiben also nur die feinen Linien sichtbar. Es gibt jeweils eine Version mit schwarzen und eine mit weißen Linien mit zwei verschiedenen Linienabständen. Möchtest du den Kopierschutz über das gesamte Foto legen, wählst du die randlosen Varianten (obere Reihe) und skalierst sie entsprechend. Wenn nur das Motiv selbst geschützt werden soll, wählst du eine Variante mit Vignette und weichem Übergang (untere Reihe).
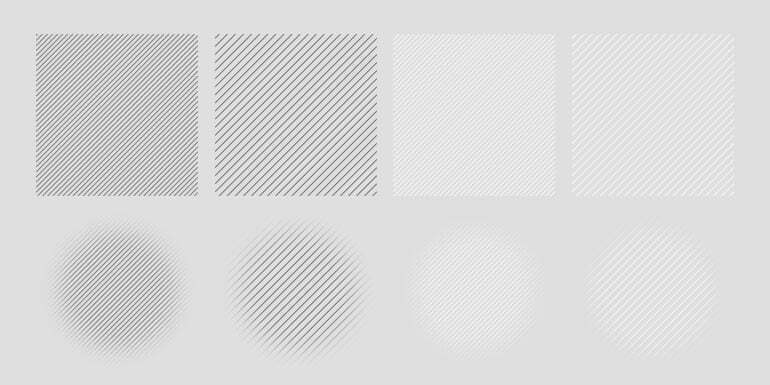
Nutzung: Du darfst die kostenlosen Dateien privat nutzen um Fotos der von dir erstellten Werke vor dem Kopieren und Nachzeichnen durch Dritte zu schützen. Dabei ist es ganz gleich, ob das Plottermotiv von mir oder einem anderen Designer stammt. Ich bin mir sicher, dass auch andere sich freuen, wenn du deren liebevoll erstellte Designs so schützt. Beachte aber unbedingt die jeweiligen Hinweise und Nutzungsbedingungen.
Eine gewerbliche Nutzung ist nicht gestattet und wenn du selber Plotterdateien verkaufst, sollte es ja ein Leichtes sein, dir schnell einen eigenen Kopierschutz zu erstellen 😉
Wenn du wieder Erwarten doch ein Grafikprogram nutzt, kannst du dieses natürlich gerne einsetzten. Öffne dein Foto im Grafikprogram und lege eine neue Ebene an, in welche du den Kopierschutz einfügst, bzw. importierst. Passe abschließend die Größe und Deckkraft des Kopierschutzes an und speichere das Ergebnis ab.
Wenn du kein Grafikprogramm installiert hast, kannst du auch auf eins der vielen kostenlosen Online-Tools zurück greifen. Ich habe exemplarisch das Wasserzeichen-Tool von img2go ausprobiert und erkläre dir nun Schritt für Schritt, wie du hier ganz leicht ein Plottermotiv in deinem Foto mit einem Kopierschutz versehen kannst:
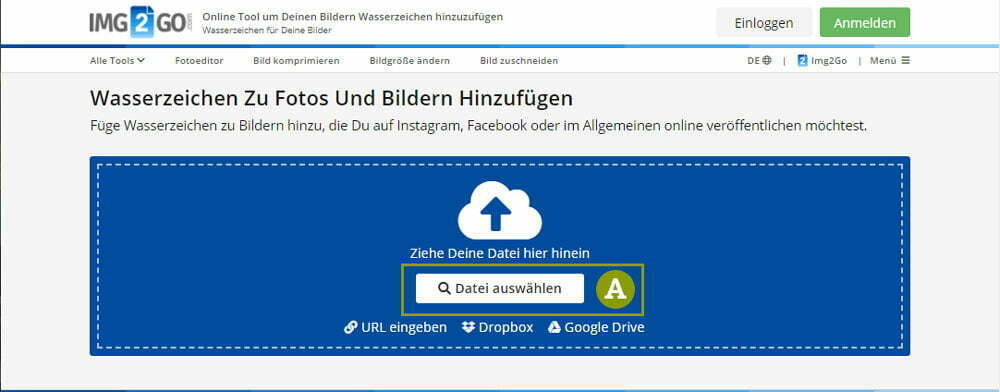
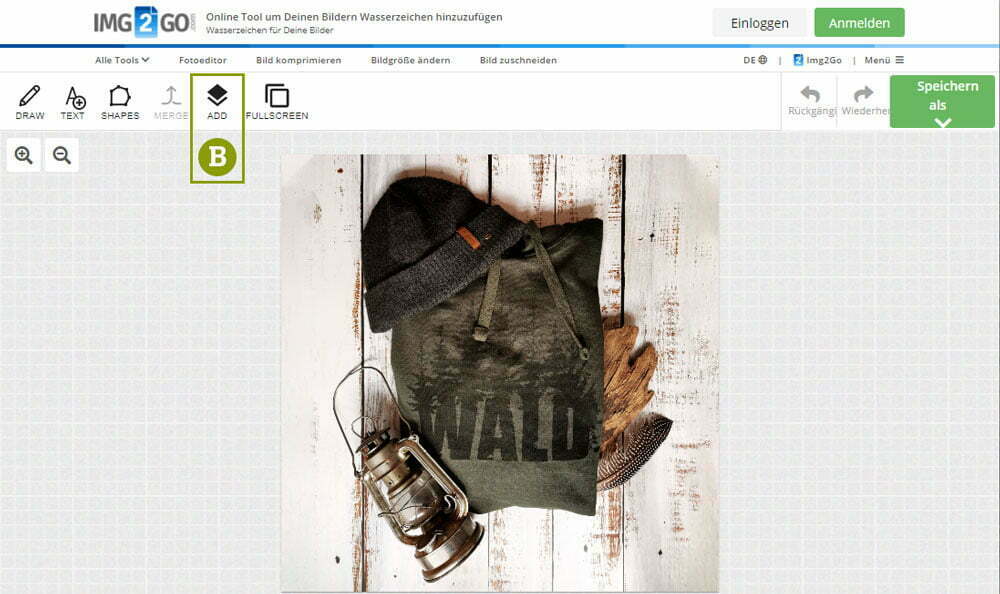

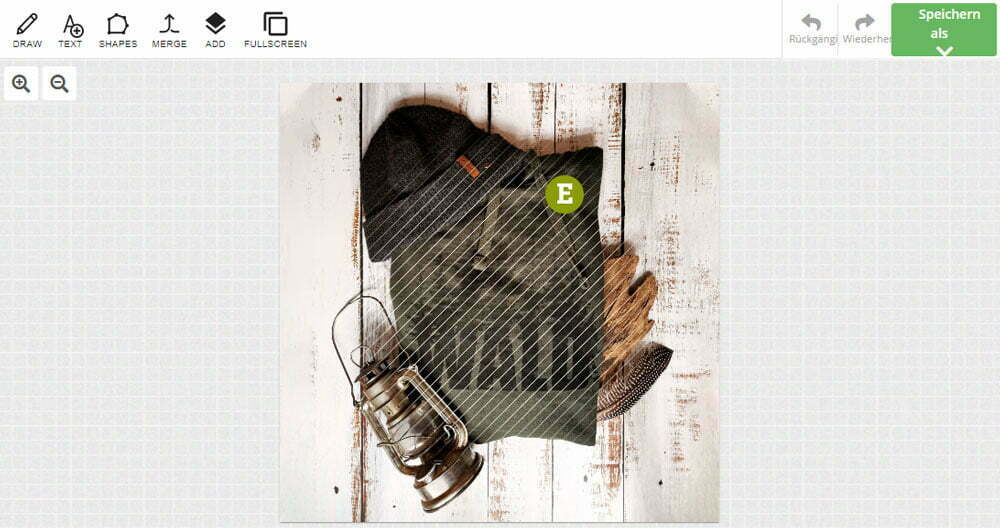
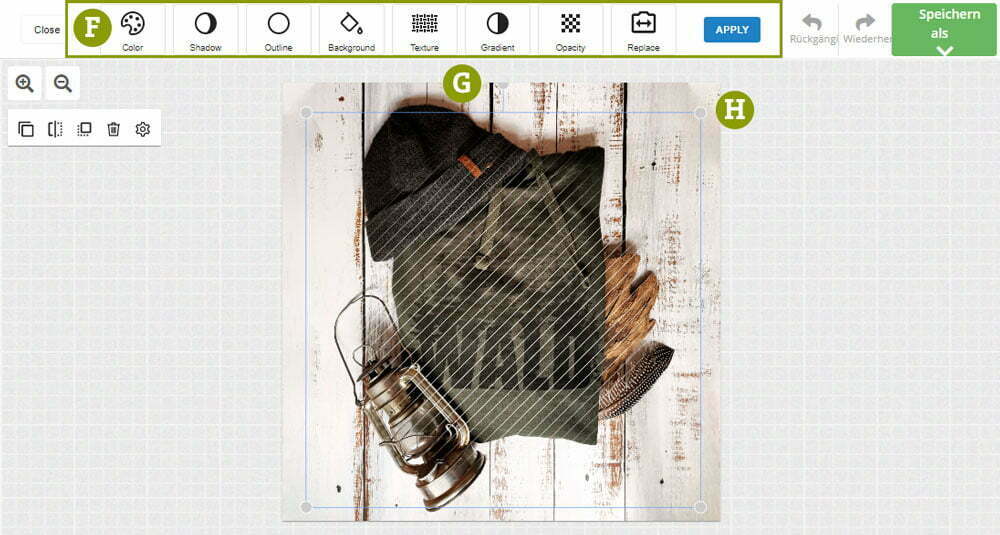

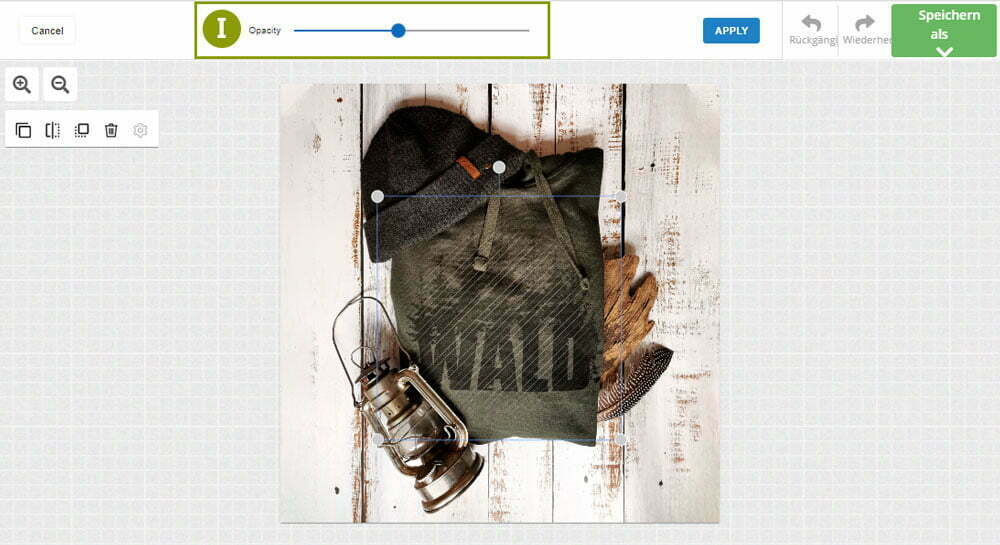

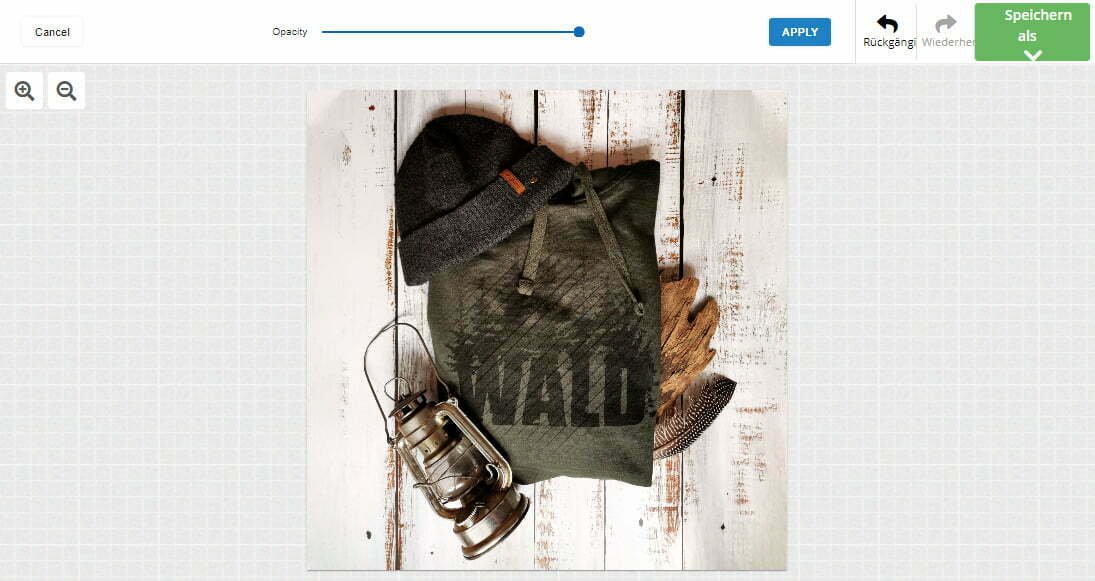
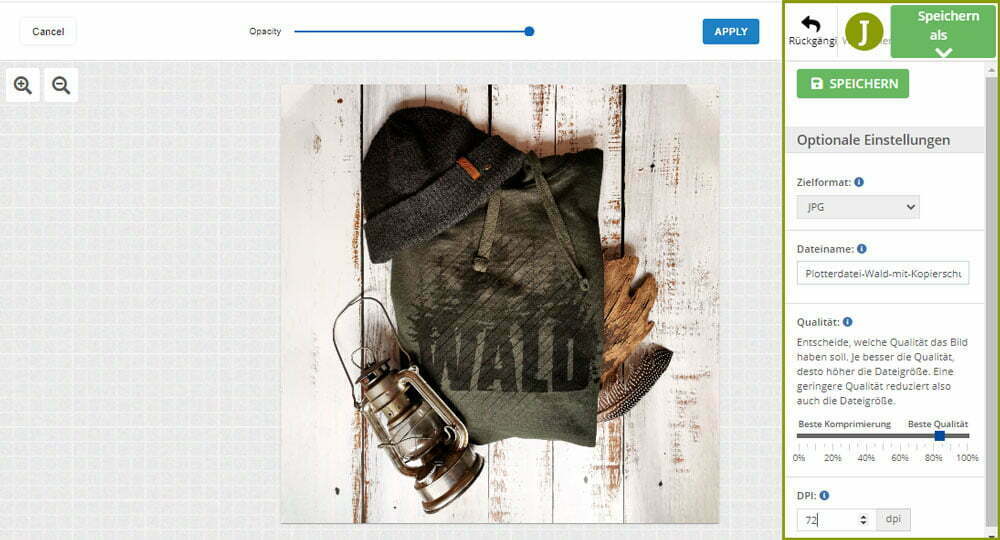
Du kannst das Tool auch prima einsetzten, um deine Fotos mit deinem eigenen Logo als Wasserzeichen zu versehen, da du auch SVG-Dateien einfügen kannst!
Nun solltest du die Wirksamkeit des Kopierschutzes nur noch abschließend in Silhouette Studio testen. Öffne dazu das Programm und lade dort dein soeben bearbeitetes Foto mit Kopierschutz. Benutze wie gewohnt das Nachzeichenwerkzeug, spiele ein wenig mit den Einstellungen herum und schau, ob ein brauchbares Ergebnis herauskommt. Wenn es dir dies nicht mehr gelingt, hast du erfolgreich dein erstes Foto mit einem Kopierschutz versehen!
Ich hoffe ich konnte dir mit meinem Blogartikel helfen und ein wenig Sicherheit beim Veröffentlichen deiner Plotter Projekte geben.
Beste Grüße
Sarah
Wenn du eine Plotterdatei in Silhouette Studio nicht öffnen kannst, kann das ganz verschiedene Ursachen haben. Vielleicht unterstützt deine Softwareversion das Dateiformat nicht (SVG-Dateien können in der Basisversion von Silhouette Studio nicht geöffnet werden) oder die Datei ist so komplex, dass der Ladevorgang so lange dauert, dass es nur den Anschein erweckt, als würde die Datei nicht importiert. Dann hilft nur das passende Dateiformat für deine Software oder ein großer Becher Kaffee und etwas Geduld.
Gerade Plotter-Neewbies stolpern aber gerne über einen ganz banalen Zwischenschritt: Plotterdateien werden meist gebündelt in einem sogenannten ZIP-Archiv ausgeliefert und müssen erst einmal entpackt werden.
Eine ZIP-Datei ist mit den Ordnern auf deinem Computer vergleichbar, in denen verschiedene Unterordner und Dateien gesammelt werden können. Möchten wir diese Sammlung archivieren oder an jemand anderen schicken, sollte sie möglichst komprimiert, aber verlustfrei verpackt werden. Um dies zu erreichen, erstellen wir ein ZIP-Archiv – eine Art Karton, in den wir die Einzelteile unserer demontierten Dateien platzsparend unterbringen, und der gleichzeitig die Aufbauanleitung für den Inhalt mitliefert. Der Empfänger des Archivs muss dieses dann nur noch auspacken und wiederaufbauen – bei ZIP-Archive spricht man von «entpacken».
Öffnest du das Archiv mit einem Doppelklick, kannst du zwar bereits den Inhalt sehen, die Dateien sind aber noch nicht richtig «aufgebaut» und können daher nicht in Silhouette Studio geöffnet werden. Dazu musst du das Archiv erst richtig entpacken. Wie das funktioniert erkläre ich dir später. Wenn dir das Prinzip eines ZIP-Archivs noch nicht ganz klar ist, hilft dir möglicherweise dieser Vergleich weiter:
Stelle dir vor, eine Plotterdatei ist ein Sofa aus dem blau-gelben Möbelhaus. Du nimmst das Sofa natürlich nicht aufgebaut mit – das wäre viel zu schwer und sperrig. Stattdessen übergibt dir der große Schwede einen Karton mit Einzelteilen und einer Aufbauanleitung (unser ZIP-Archiv ist der Karton mit Aufbauanleitung, die Einzelteile unsere verkleinerten Dateien). Zuhause angekommen machst du den Karton auf – das Pendant zum Doppelklick auf das ZIP-Archiv, in dem du dann die enthaltenen Dateien siehst – und erkennst die Bauteile deines Sofas! Top! Wenn du dich jetzt versuchst auf dein Sofa zu setzten, funktioniert das so gut, wie das Öffnen einer Plotterdatei, deren Archiv du nur mit einem Doppelklick geöffnet und nicht richtig entpackt hast. Du sitzt in einem Karton mit den Einzelteilen deines Sofas und Silhouette Studio kann die noch immer komprimierte Datei nicht importieren.
Erst wenn du die Einzelteile aus dem Karton genommen und das Sofa aufgebaut hast – also das ZIP-Archiv richtig entpackst –kannst du es so nutzen wie es gedacht ist und dich darauf setzten bzw. die Plotterdateien in Silhouette Studio öffnen.
Neben dem ZIP-Format existieren auch noch andere Archiv-Formate wie z.B. RAR. ZIP-Archive lassen sich jedoch auf aktuellen Computern meist ohne zusätzliche Software entpacken und werden daher meiner Erfahrung nach in der Regel als Dateiformat für Plotterdateien preferiert.

Du erkennst ein Archiv zum Einen an dessen Dateiendung «.zip» oder auch «.rar». Zum Anderen ist das Ordnersymbol in Windows standartmäßig mit einem Reißverschluss versehen, sodass du ZIP-Archive leicht auf den ersten Blick identifizieren kannst. Hast du bereits ein Programm zum Entzippen installiert, kann die Darstellung abweichen. Mit installiertem WinRAR, werden ZIP-Archive z.B. durch einen mit einem Gürtel zusammen gebundenen Stapel Bücher symbolisiert.
Der Dateiname stammt übrigens von der englischen Bezeichnung für einen Reißverschluss, dem «zipper» ab. Die Bezeichnung ZIP-Datei fungiert als Synonym für alle Archiv-Formate, so wie wir zu einem Lippenpflegestift – unabhängig von dessen Marke – gerne «Labello» sagen.
Entscheide selbst, an welchem Ort auf deinem Computer die Plotterdateien eines ZIP-Archivs nach dem Entpacken gespeichert werden sollen:
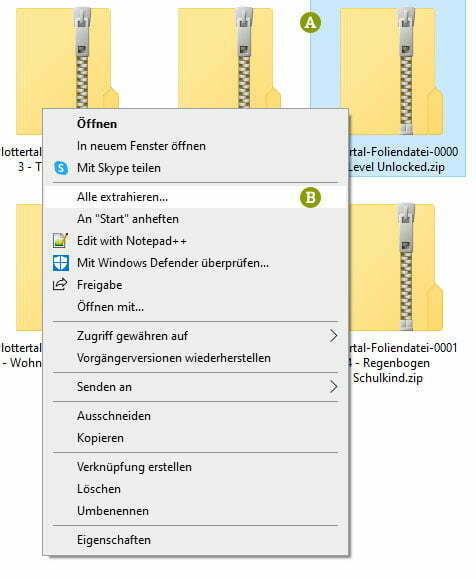
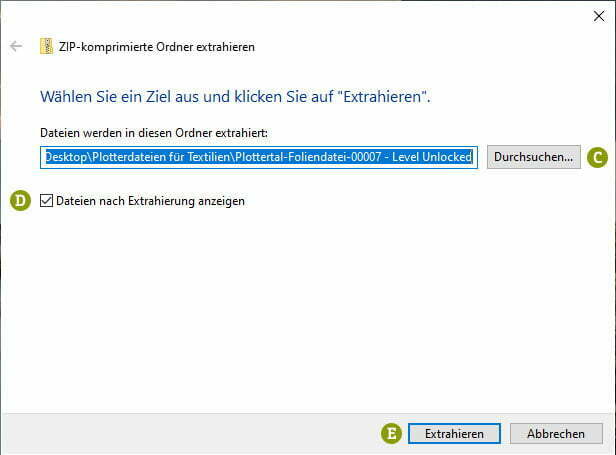
Nun kannst du die entpackten Plotterdateien in Silhouette Studio öffnen. Wenn du dich mit den Dateiformaten für Plotterdateien noch nicht auskennst, hilft dir bestimmt mein Blog-Beitrag zu den verschiedenen Dateiformaten für Plotterdateien weiter.
Unten siehst du schon mal, was dich in einem ZIP-Archiv von mir erwartet. Neben den eigentlichen Plotterdateien im DXF- und SVG-Format (mehrere Dateien pro Format fasse ich in Ordnern zusammen) findest du eine ICO Datei für die Einrichtung eines eigenen Ordnersymbols, eine hochauflösende Vorschau JPG-Datei, die Lizenzbestimmungen und ggf. eine ausführliche Anleitung bzw. Quick Guide im PDF-Format.
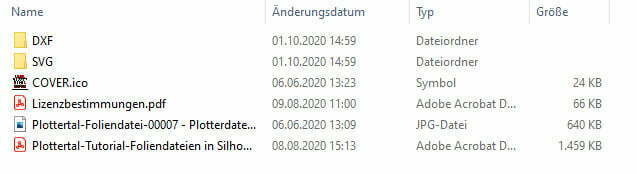
In älteren Windows Versionen kannst du ggf. nicht ohne zusätzliche Software ZIP-Archive entpacken. Ein kostenloses Programm ist 7-ZIP, alternativ kannst du kostenlos WinRAR testen und im Anschluss eine Lizenz erwerben.
Lösche die ZIP-Datei nicht, sondern bewahre sie auf deinem Rechner auf. So kannst du, wenn du die Plotterdatei versehentlich gelöscht, beschädigt oder ungewollt Änderungen darin gespeichert hast, wiederherstellen, indem du das Archiv erneut entpackst.
Ich hoffe dieses Tutorial hat dir weiter geholfen. Lass mich doch wissen, wenn du einen Fehler findest, oder du Verbesserungsvorschläge zu dem Thema hast, damit ich das Tutorial für alle optimieren kann.
Wenn du einen Windows PC benutzt kennst du sie! Es sind diese unscheinbaren, blass gelben Mappen, hinter denen sich ganze Universen an weiteren Ordnern und Dateien verbergen: die Windows Ordnersymbole. Seien wir ganz ehrlich... sie werden den Schätzen, die sich dahinter verbergen nicht wirklich gerecht und besonders übersichtlich sind sie auch nicht. Was war «Seemannsgarn» noch mal für eine Plotterdatei? Viele Mausklicks später, haben wir uns durch den Ordner gewühlt und wissen wieder: «Ach! Das war ja ein Set mit vier Schriftzügen in Seiloptik!» Das Rätselraten hat ein Ende, denn Ordnersymbole kannst du in Windows ganz leicht ersetzten!
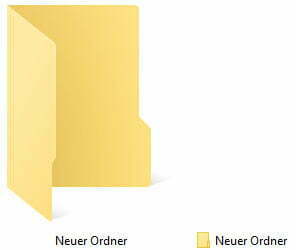
Windows hat einige alternative Ordnersymbole in petto. Möchtest du ein eigenes Bild als Ordnersymbol einrichten, darf dieses maximal 256 x 256 Pixel groß sein und muss im Datei-Format .ico abgespeichert werden. Ich lege allen digitalen Dateien wie Digipapier oder Plotterdateien direkt eine passende Icon-Datei bei. Sie liegt im Hauptordner und trägt immer den Dateinamen «COVER». Wenn du die digitalen Dateien anderer Designer auf diese Weise organisieren möchtest, suche in dem Ordner mit den Dateien nach "*.ico". Sollte der Designer Icon-Dateien beigelegt haben, kannst du sie auf diese Weise leicht ausfindig machen.
Icon-Dateien sind lediglich in den über meinen eigenen Shop erworbenen Plotterdateien enthalten. Makerist unterstützt dieses Dateiformat leider nicht.
Je nachdem, in welcher Ordneransicht du dich befindest, werden die Ordnersymbole als kleines Icon links neben dem Ordnernamen oder als mehr oder weniger großes Icon darüber angezeigt. Erst in der Ordneransicht mit «extra großen Symbolen», wird als Icon eine geöffnete Mappe mit einer Auswahl an Vorschaubildern für die darin befindliche Dateien angezeigt.
Dein individuelles Ordnersymbol ersetzt natürlich in allen Ordneransichten die voreingestellte gelbe Mappe. Besonders übersichtlich finde ich aber die Ordneransicht mit «Extra großen Symbolen», da hier auch die einzelnen Motive ganzer Plotterdatei-Sets noch gut erkennbar bleiben. Daher erkläre ich dir vorab, wie du die Ordneransicht in Windows entsprechend ändern kannst.
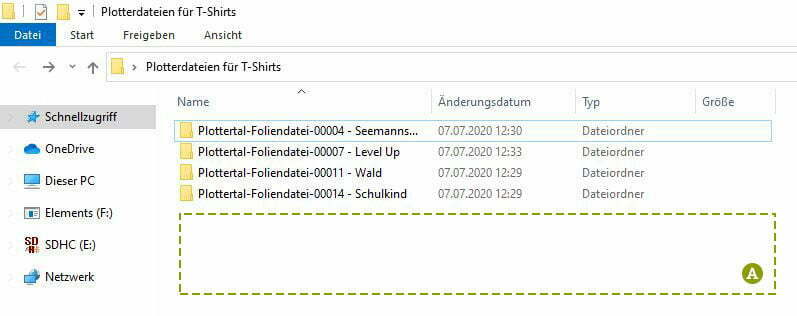
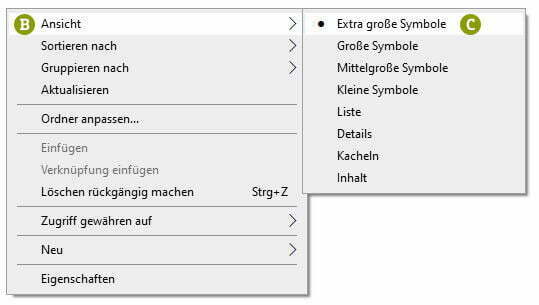
Deine Ordner sollten jetzt als große gelbe Mappen mit einzelnen Blättern als Vorschau auf den Ordnerinhalt dargestellt werden. Das sieht doch schon mal nicht schlecht aus, geht aber noch besser! Jetzt wählen wir nacheinander für jeden Ordner ein eigenes Ordnersymbol aus.
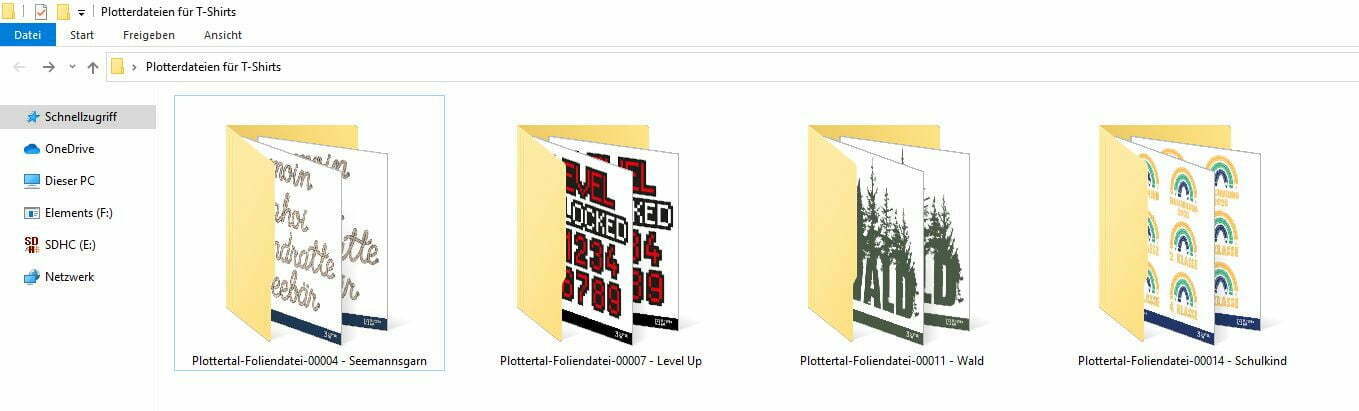
Änderst du nach der Einrichtung der Ordnerbilder deren Pfad, indem du z.B. einen Ordner umbenennst oder deine Dateien umsortierst, kann Windows das Ordnerbild nicht mehr finden. Du musst es dann neu einrichten. Überlege dir also vorher, ob dir deine Dateistruktur gefällt und räume bei Bedarf vorab auf!
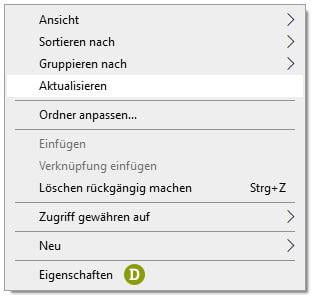
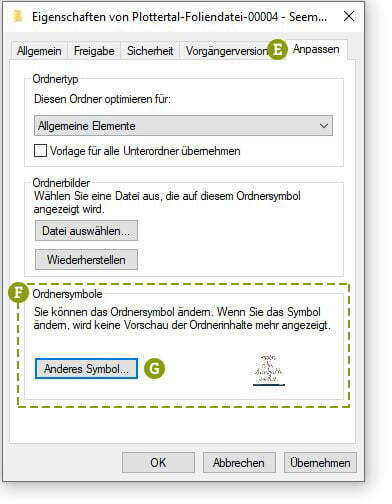
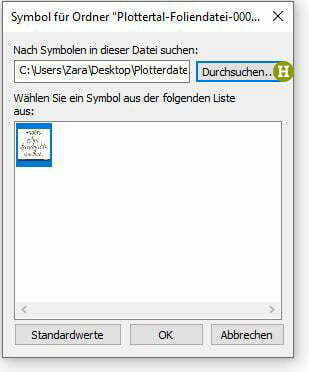
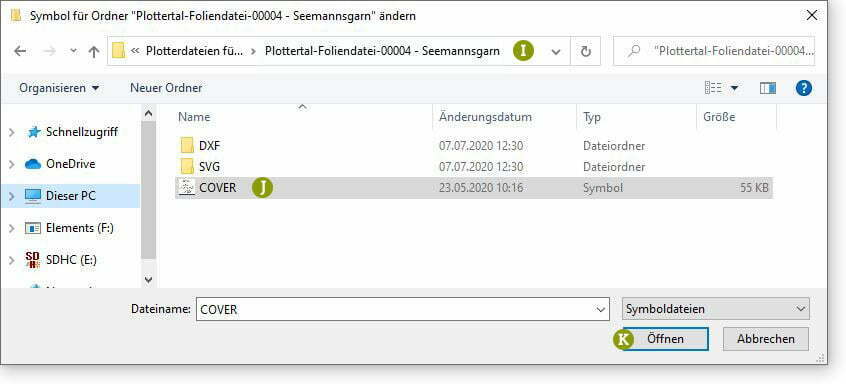
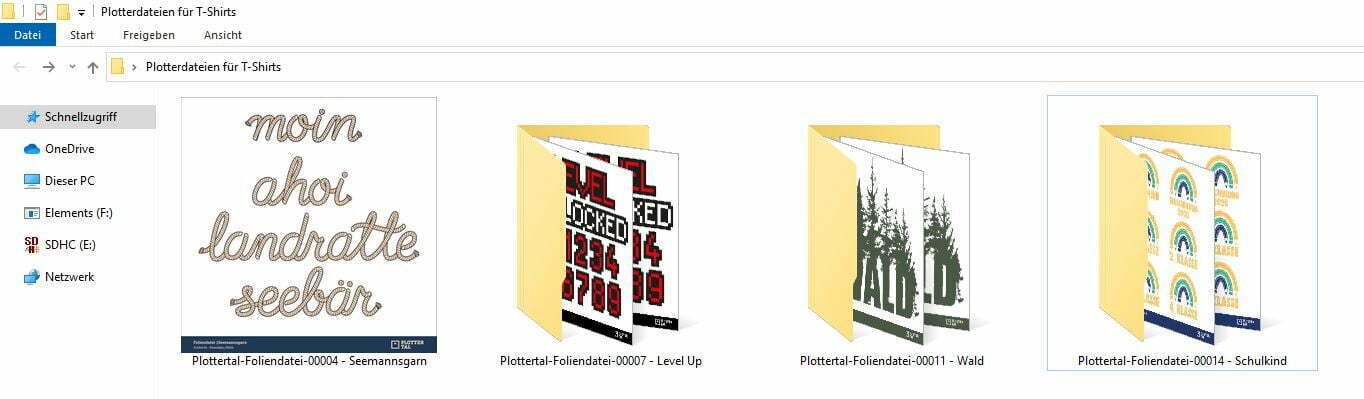
Das erste Ordnersymbol wurde eingerichtet. Du siehst nun nicht mehr nur die gelbe Mappe, sondern die extra angelegte Vorschau auf die Plotterdatei mit ihren Motiven. Richte auf die gleiche Weise Ordnersymbole für alle deine digitalen Dateien von Plottertal ein. Nun sollten die jeweiligen Vorschaubilder auf die Plotterdateien bzw. Coverbilder der digitalen Papiere als Ordnersymbole angezeigt werden. Solltest du keine Veränderung erkennen, musst du die Ansicht ggf. Aktualisieren:
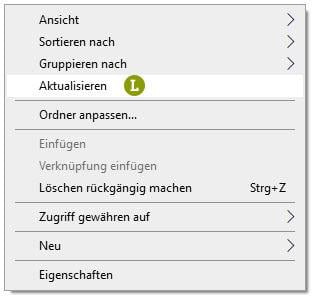
Fertig!
Für alle Ordner mit Plotterdateien wurden die passenden Ordnersymbole eingerichtet. Übersichtlicher geht es doch kaum! Das obere Bild zeigt einen Ordner mit meinen Plotterdateien und unten siehst du die Ansicht der Ordner mit Digipaper von mir.
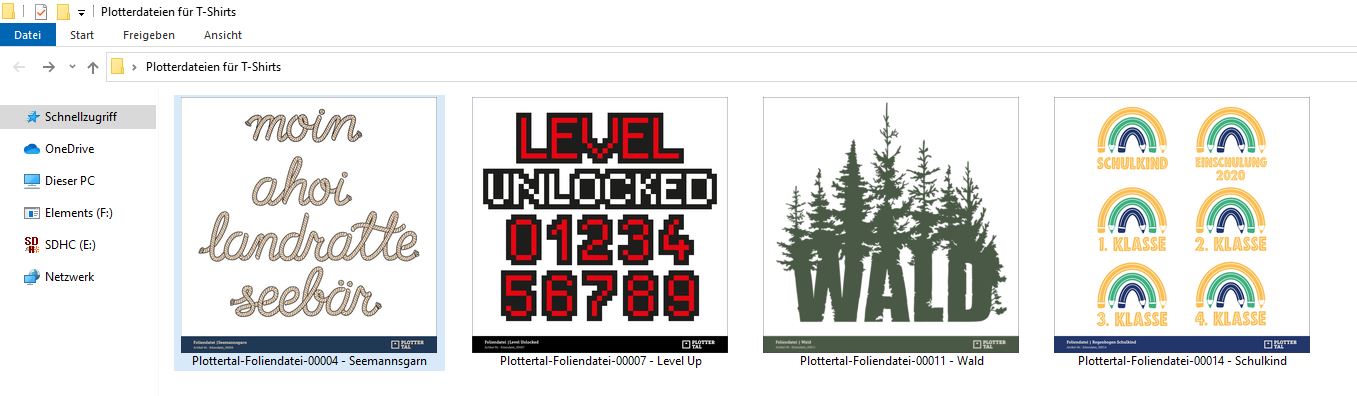
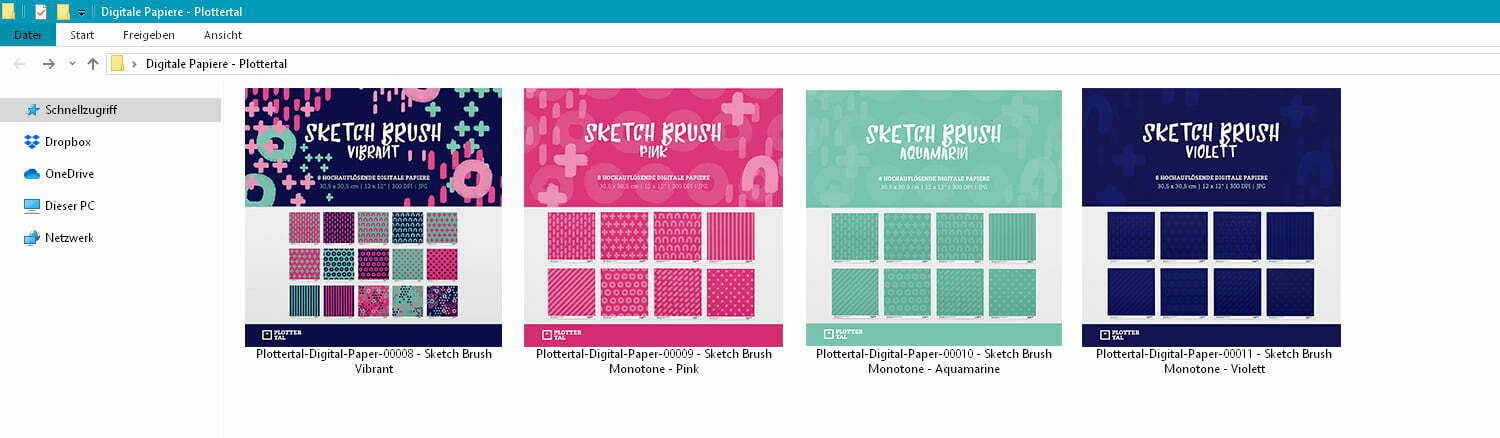
Wenn dein Plotter mit SVG-Dateien umgehen kann, kannst du dich an dieser Stelle zurücklehnen, dein nächstes Plotter-Projekt planen und diesen Artikel getrost ignorieren. Stolze Besitzer eines Plotters aus dem Hause Silhouette Amerika, die (noch) mit der kostenlosen Basis-Software arbeiten, sollten aber die Ohren spitzen.
Wenn dir gleich die Hutschnur platzt, weil Silhouette Studio eine DXF nicht öffnet: bitte hier klicken oder ganz nach unten scrollen.
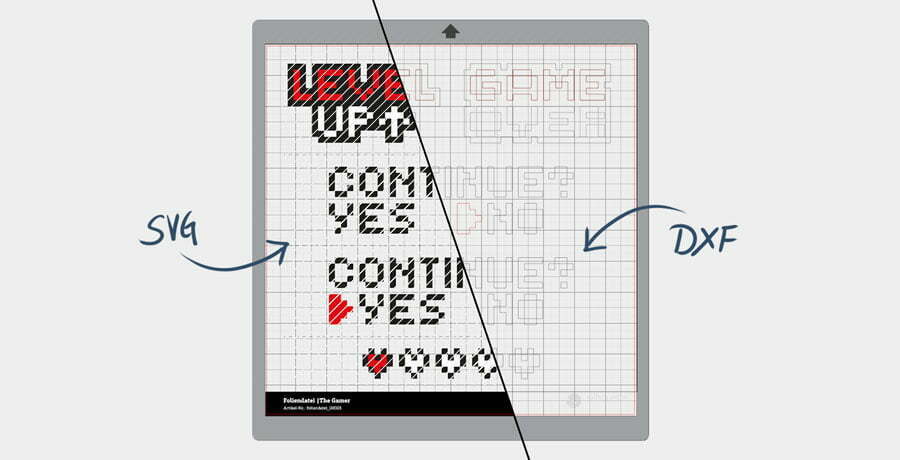
In DXF-Dateien können vektorbasierte Grafiken gespeichert werden. Diese bestehen nicht aus Pixeln, sondern werden aus Pfaden aufgebaut, die dein Plotter abfährt. Der Plotter, ganz gleich welcher, benötigt letzten Endes immer diese Pfadinformationen, um arbeiten zu können. Letztere kannst du direkt in Silhouette Studio erstellen, durch das „Nachzeichnen“ einer Pixelgrafik in Silhouette Studio generieren oder eben direkt aus einer Vektordatei wie DXF, SVG oder einer Studio-Dateien laden.
Studio-Dateien bieten - gefolgt von SVG-Dateien - den größten Komfort und können häufig direkt nach dem Import in Silhouette Studio ohne große Vorarbeit geplottet werden.
Wenn du mehr zu den Unterschieden zwischen den einzelnen Dateiformaten und deren Vor- und Nachteile wissen möchtest, dann schau dir doch einmal diesen Blog-Artikel von mir an:
KNOW-HOW: Dateiformate für Plotterdateien
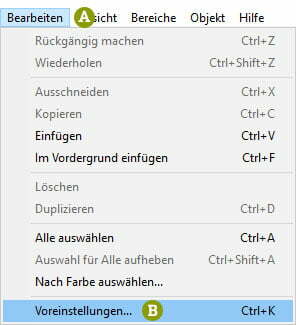
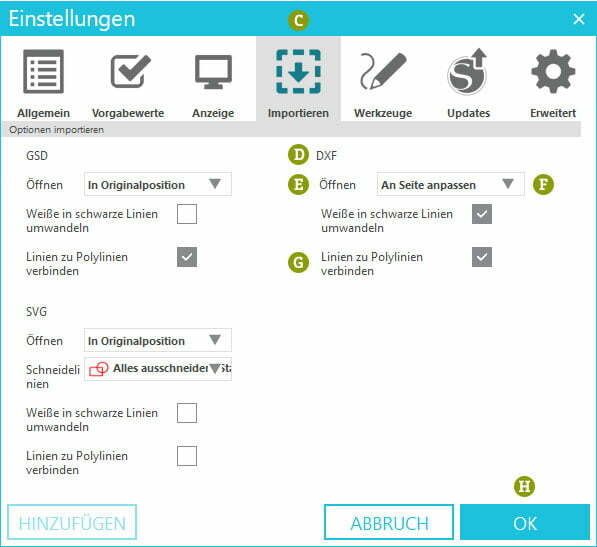
In der Plottergemeinde herrscht ein kleiner Glaubenskrieg um die Frage, ob Folien übereinander aufgebracht werden sollten (insbesondere bei der Textilveredelung), sodass mehrere Lagen entstehen oder ob sich überlappende Farbebenen ausgespart, bzw. subtrahiert werden sollten, sodass diese nur aneinander Grenzen, sich aber niemals überlagern.
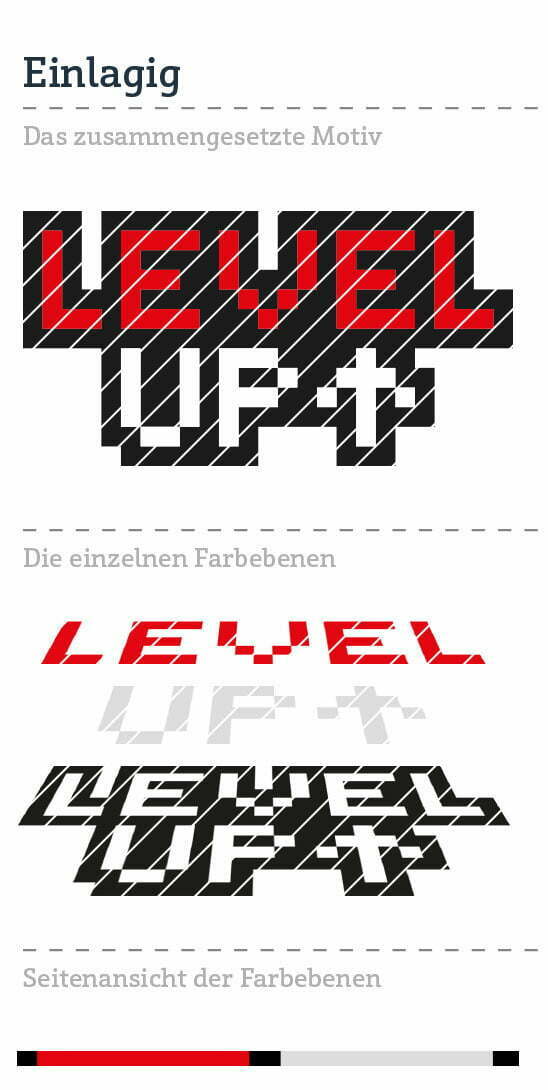

Ganz gleich zu welchem Team du gehörst: für alle mehrfarbigen Foliendateien mit sich überlagernden Farbebenen, liegt dir sowohl im SVG-, als auch im DXF-Format jeweils eine Datei für die mehrlagige und eine Datei für die einlagige Arbeitsweise vor. Du musst also nicht mehr mühsam selber subtrahieren, sondern die Datei in Silhouette Studio öffnen, die deiner Vorliebe entspricht.
Das Plottermotivset „The Gamer“ ist zum Beispiel dreifarbig angelegt und besteht aus vier Motivteilen. Bei den Hauptmotiven "Level Up" und „Game Over“ und bei der Lebensleiste überschneiden sich die Farbebenen, sodass Du hier wählen musst, ob Du mehrlagig oder einlagig arbeiten möchtest. Das Motiv „Continue?“ mit den beiden Auswahlmöglichkeiten, ist zwar zweifarbig angelegt, die Farben überschneiden sich jedoch nicht.
Nun kannst du deine erste DXF-Datei importieren. Entweder du ziehst eine entsprechende Datei aus dem Explorer per Drag-and-Drop auf die Arbeitsfläche in Silhouette Studio, oder du öffnest die Datei manuell:
Nun sollte deine Plotterdatei im DXF-Format in Originalgröße auf der Arbeitsfläche liegen und kann für den Plott vorbereitet werden.
Ich erkläre dir nun, wie eine DXF-Plotterdatei von mir aufgebaut ist und wie du Sie ganz einfach so aufbereitet kannst, dass sie genau so komfortabel zu handhaben ist, wie eine SVG- oder Studio-Datei. Die Anleitung bezieht sich direkt auf meine Dateien, einige Aspekte sollten aber allgemein gültig sein und dir auch bei anderen DXF-Dateien weiterhelfen. Keine Angst, es ist nicht so schwierig wie es aussieht. Ich erkläre dir aber alle Schritte ganz ausführlich, damit nichts schiefgehen kann und keine Fragen offen bleiben.
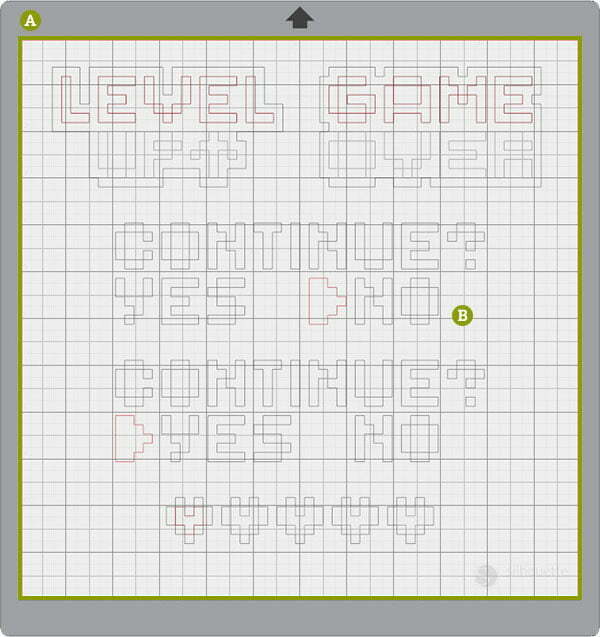
Hier siehst du die DXF-Datei eines Folienmotivs von Plottertal nachdem diese in Silhouette Studio geöffnet wurde. Auf den ersten Blick wirkt das Ganze reichlich verwirrend. Da DXF’s keine Füllfarben unterstützen, bestehen diese erst einmal nur aus einem unübersichtlichen Gewirr feiner (bei mehrfarbigen Dateien möglichst unterschiedlich gefärbten) Linien.
Auf der Schneidematte befinden sich alle [ B ] Motive als Einzelteile. Um diese liegt ein 30,5 x 30,5 cm großer [ A ] Rahmen, der es dir bei Bedarf ermöglicht die Skalierung der Datei nach dem Import in Silhouette Studio zu überprüfen. In der Regel wirst du das Motiv aber auf die von dir gewünschte Größe skalieren.
Bei einigen Dateien bitte ich dich nach dem Öffnen in Silhouette Studio die Skalierung zu überprüfen. Sofern nicht anders in einem Quick-Guide angegeben, sollten die gruppierten Elemente 305 mm breit sein. In der Regel ist dieser Schritt aber nicht notwendig, da du die Motive ohnehin im Anschluss auf die für dich passende Größe skalieren wirst.
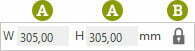
Den Hilfsrahmen benötigst du nur um die Skalierung der Datei nach dem Import prüfen zu können. Dieser Schritt ist vor allem für Projekte aus Papier - z.B. für Verpackungen oder Karten - wichtig oder wenn eine Mindestgröße für den Plott empfohlen wird. Lösche den Rahmen, indem du diesen mit der linken Maustaste anklickst und entfernen auf deiner Tastatur drückst.
In DXF-Dateien können keine Füllfarben oder Gruppierungen gespeichert werden. Damit du siehst womit du es zu tuen hast, kannst du aber alle Bestandteile einfärben. Natürlich nicht mühsam per Hand, sondern ratz fatz mit diesem Trick:

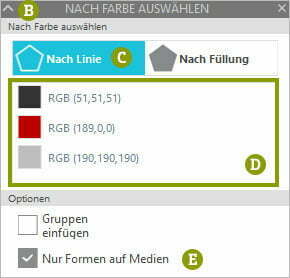
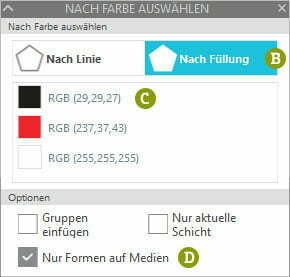
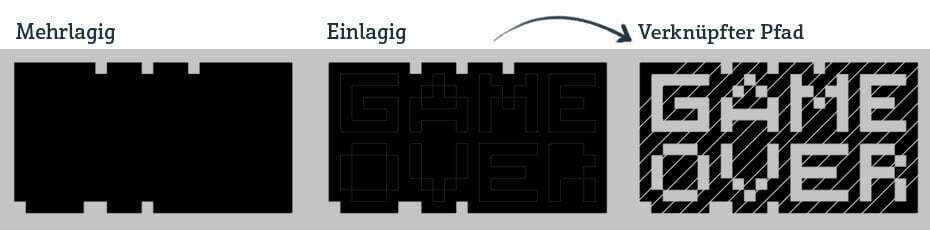
Der Unterschied zwischen der mehrlagigen und der ausgesparten Variante ist möglicherweise erst einmal kaum wahrnehmbar. Nachdem die erste bzw. unterste Ebene schwarz gefärbt wurde, sieht sich das „Game Over“ beider Versionen sehr ähnlich. Sofern die Linienfarbe beibehalten wurde und diese von der Füllfarbe abweicht, kannst Du bei der ausgesparten Version den Text im Inneren erahnen. Da in DXF-Dateien aber wie gesagt keine Verknüpfungen gespeichert werden können, werden alle geschlossenen Pfade – also auch die Innenräume – gefüllt und nicht ausgespart.
Für den Plotter macht es keinen Unterschied, ob die Innenräume in der Software tatsächlich ausgespart bzw. subtrahiert wurden oder nicht. Wichtig ist nur, dass die Schneidepfade angelegt wurden.
Um eine möglichst realistische Vorschau auf den Plott zu bekommen, können wir in Silhouette Studio zusätzlich verknüpfte Pfade erstellen:

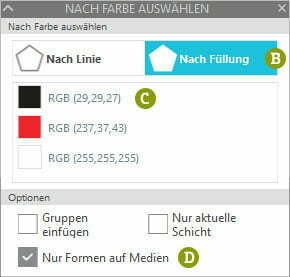
Die meisten von uns haben sich einen Plotter gekauft, um einen möglichst großen kreativen Freiraum zu haben. Die verwendeten Farben und deren Verteilung im Motiv sind nur Vorschläge und du kannst diese nach Lust und Laune anpassen! Vielleicht möchtest du die Textebene des Hauptmotivs nicht zweifarbig, sondern nur in einer Farbe?
Das war doch gar nicht so schwierig oder? Die DXF steht nun Plotterdateien anderer Vektorformate in nichts nach und ist bereit für den Plotter. Am besten speicherst du dir die aufbereitete Datei nun als Studio-Datei ab. Denke aber bitte daran, dass die Motive nicht weitergegeben werden dürfen.
Leider nein. In der Basis Version von Silhouette Studio® können lediglich die Vektorformate DXF-, Studio, und GSD geöffnet werden. Damit meine Plotterdateien auch den Nutzern der Basisversion zur Verfügung stehen, liegt das Motiv dem Download immer auch das DXF-Datei bei.
Die einfache und klare Antwort lautet: „NEIN! Auf keinen Fall!“ DXF-Dateien bieten – von der mangelnden Kompatibilität mit der Silhouette Basis Software einmal abgesehen - gegenüber SVG-Dateien keinerlei Vorteile. Wenn du die Wahl hast, solltest du also immer SVG-Dateien bevorzugen.
Das Recht Studio-Dateien zu verkaufen, liegt ausschließlich bei Silhouette Amerika. Daher sind sie - oder sollten sie – nur im Silhouette Store erhältlich sein. Ich würde sie Euch hier sehr gerne anbieten, darf es aber leider nicht.
Wenn du eine DXF-Datei in Silhouette Stuido nicht öffnen kannst, gibt es meist drei mögliche Ursachen:
Da sind doch noch Fragen offen geblieben oder du würdest das ganz anders machen? Über deine Rückmeldung in einem Kommentar würde ich mich sehr freuen und deine Anregungen in dem Tutorial aufnehmen.
Viel Spaß bei deinem nächsten Plotterprojekt!
Um Plotterdateien mit deinem Plotter auszuschneiden, benötigt dieser – ganz gleich von welchem Hersteller – Vektordateien wie SVG- und DXF-Dateien. Jeder Plotter Hersteller arbeitet zusätzlich mit einem hauseigenen Vektorformat. Was es mit den Vektoren auf sich hat, warum auch Pixelgrafiken wie JPG- und PNG-Dateien nützlich sind und wann du welches dieser Dateiformat benötigst, erfährst du ganz ausführlich in diesem Blog-Beitrag.
Bilddateien wie Fotografien (z.B. in den Formaten JPG, PNG, BMP, GIF oder TIF) sind in der Regel aus winzigen, aneinandergereihten, quadratischen Rasterpunkten, sogenannten Pixeln, aufgebaut. Erst mit der nötigen Distanz bzw. Auflösung lässt sich das Gesamtbild erkennen. Eine nachträgliche Vergrößerung ist nur schlecht umsetzbar, da hierzu die bestehenden Pixel skaliert werden müssen und das Bild schnell „pixelig“ oder unscharf erscheint. Unser Computer kann den Inhalt einer Pixelgrafik nicht erfassen, da die Pixel zwar unterschiedlich gefärbt, erst einmal aber gleich wichtig sind.
Damit unser Plotter ein Motiv schneiden kann, müssen wir ihm aber eine Karte mit Wegbeschreibung liefern, die er mit seinem Messer abfahren kann. An den markantesten Punkten des Motivs befinden sich Ankerpunkte. Die Strecke zwischen diesen Punkten wird berechnet und kann entweder gerade oder als Kurve verlaufen. Eine Gruppe miteinander verbundener Punkte bildet dabei einen Pfad, welchen unser Plotter schließlich abfahren kann. Diese Pfadinformationen werden in Vektorgrafiken gespeichert und schließlich in die Software unseres Plotters geladen (oder gleich dort erstellt). Da die Motive berechnet werden, können vektorbasierte Grafiken im Gegensatz zu pixelbasierten verlustfrei skaliert werden.
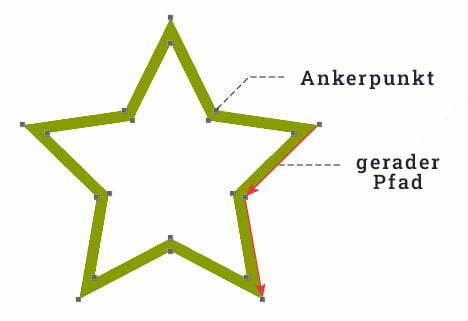
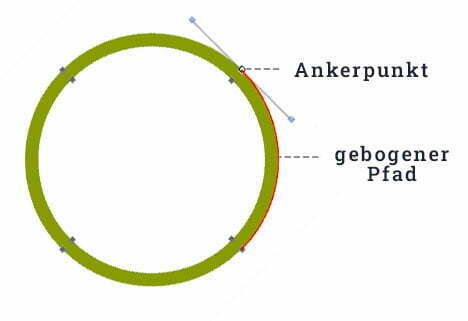
Für Plotterdateien gilt: Je mehr Punkte sich auf einem Pfad befinden, umso länger dauert der Plottvorgang und umso ungenauer wird das Ergebnis. An jedem Punkt muss sich der Plotter neu orientieren, um die nächsten Anweisungen umzusetzen.
Stelle dir vor du sollst jemanden beschreiben, wie er einen 200 m entfernen Laden am Ende der Straße erreicht. Es reicht vollkommen aus zu sagen: „Gehe 200 m gerade aus Richtung Westen.“ Man könnte aber genauso gut sagen: „Gehe 2 m Richtung Westen, dann gehe 1 m Richtung Westen, dann gehe 4 m Richtung Westen, …“. Mit beiden Weg Beschreibungen kommt man an das Ziel, letztere wird aber viel mehr Zeit beanspruchen und dein Gegenüber zu wüsten Flüchen veranlassen… oder deinen Plotter ächzen und klackern lassen.
Gute Plotterdateien in den richtigen Dateiformaten schonen die Nerven! Welche Dateiformate dein Plotter verwenden kann und wofür sie sich eignen, möchte ich dir in meinem «Dateiformate Guide» nun ganz ausführlich erklären.
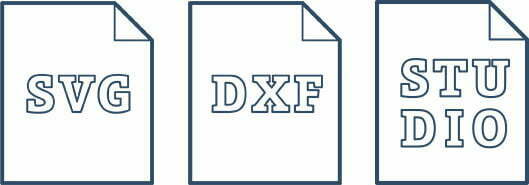
Die Programme aller gängigen Hersteller von Plottern kommen mit eigenen Dateiformaten wie .studio (Silhouette) oder .fcm (Brother) daher, welche aber untereinander nicht kompatibel sind. Alle Pfadinformationen und die daraus resultierenden Arbeitsschritte – ganz gleich welches Vektordateiformat wir in der Plottersoftware geöffnet haben – werden in der Sprache dieser hauseigenen Dateiformate an den jeweiligen Plotter gesandt.
SVG- und DXF-Dateien sind hingegen unabhängige, gängige Vektor-Formate, die von den Hobbyplottern der meisten Hersteller unterstützt werden. Plotterdateien werden daher üblicherweise in diesen Formaten angeboten.
SVG (Scalable Vector Graphics) Dateien sind so etwas wie der Industriestandard für Plotterdateien. Sie liefern auf der einen Seite der Plottersoftware – u.a. durch die Unterstützung von Kurven - alle essentiellen Informationen für einen sauberen Plott und machen dir auf der anderen Seite die Handhabung und Anpassung der Plotterdatei durch Füllfarben, Verknüpfungen und Gruppierungen besonders leicht. Bei einer gut aufbereiteten SVG-Datei, bekommst du nach dem Import in die Plotter-Software einen realistischen Eindruck von dem Motiv und zusammengehörige Einzelelemente sind bereits durch Verknüpfungen oder Gruppierungen miteinander verbunden.
In SVG-Dateien können Pixelgrafiken eingebettet werden und sie eignen sich so besonders für Print & Cut Projekte wie Digistamps (dazu später mehr). Leider bedeutet diese Möglichkeit auch, dass die Dateiendung SVG kein Garant dafür ist, dass es sich zwingend um eine Vektorgrafik mit Pfaden handelt. Theoretisch können auch nur Pixelgrafiken platziert und als SVG-Datei exportiert werden – das dürfte aber eher selten der Fall sein, da es keinen Sinn ergibt.
Grundsätzlich können alle gängigen Schneideplotter mehr oder weniger gut mit SVG-Dateien arbeiten. Lediglich in der Basis Version von Silhouette Studio können SVG‘s nicht geöffnet werden, sondern erst ab dem kostenpflichtigen Upgrade auf die Designer Edition. Dafür bietet Silhouette meiner Meinung nach die einzige echte Kompatibilität! Sowohl der Designspace von Cricut, als auch Brother Canvas unterstützen einige essentielle Funktionen derzeit noch nicht.
Mit der kostenlosen App "Silhouette Go" für dein Handy kannst du SVG-Dateien auch ohne kostenpflichtige Silhouette Studio Software öffnen und plotten!
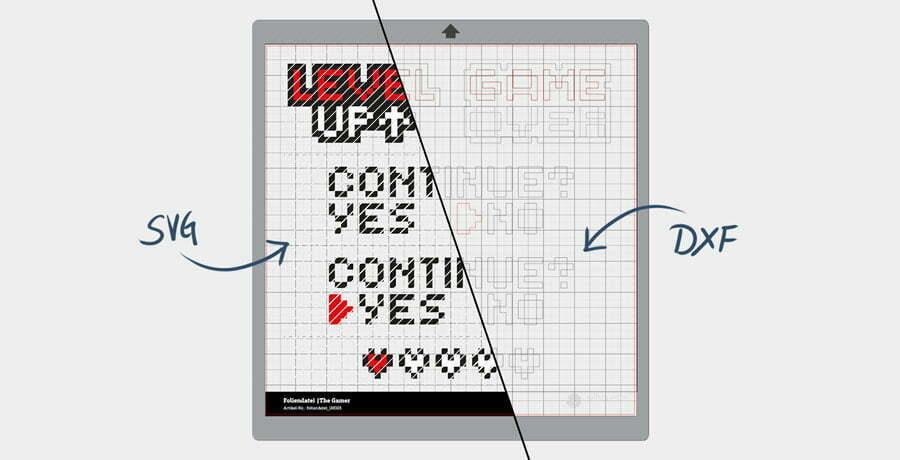
DXF (Drawing Interchange File Format) Dateien zeichnen sich mit ihrer einfachen Datenstruktur durch eine maximale Kompatibilität bei dem Datenaustausch zwischen verschiedenen Programmen und Betriebssystemen aus. Sie können in allen gängigen Plottern genutzt werden (bei dem Brother ScanNCut nur in der Online-Version des Canvas Workspace).
So reizvoll die plattformübergreifende Kompatibilität auch scheinen mag: die einfache Datenstruktur fordert einige Opfer!
Im Gegensatz zu SVG’s unterstützen DXF’s nur begrenzt Kurven, sodass diese ggf. durch unzählige kurze Streckenabschnitte mit entsprechend vielen Punkten überbrückt werden müssen und zu langen Ladezeiten und einen längeren Plottvorgang mit schlechterem Endergebnis führen. Je komplexer das Motiv ausfällt, umso gravierender ist der Qualitätsunterschied der Pfade zwischen DXF und SVG!
Auch Füllfarben, Verknüpfungen und Gruppierungen und eingebettete Pixelgrafiken sind nicht möglich. Nach dem Öffnen einer DXF liegt dir also erst einmal ein unübersichtliches, loses Linengewirr zu Füßen, dass von dir aufbereitet werden muss. Hier schonen Dateien guter Anbieter unbedingt deine Nerven.
DXF-Dateien sind also nur als Backup Lösung für Silhouette Besitzer mit der Basis Version von Silhouette Studio zu betrachten!
In Silhouette Studio erstellte Schneidedateien werden in der Regel als Studio bzw. Studio3 oder Studio4 Dateien auf deiner Festplatte oder in deiner Silhouette Bibliothek gespeichert. Als natives Dateiformat bietet es natürlich alle Funktionen, die für das Erstellen deiner eigenen Plotterdateien notwendig sind. Studio Dateien werden aber lediglich von der Silhouette eigenen Software Silhouette Studio unterstütz, sodass du deine eigenen Kreationen nicht mit Freunden teilen kannst, die mit Plottern anderer Hersteller arbeiten.
Silhouette Amerika hat ohnehin das alleinige Recht Plotterdateien in diesen Dateiformaten zu verkaufen. Der Verkauf von Plotterdateien im .studio-Format ist nicht erlaubt! Silhouette bietet allerdings einigen Designern den Verkauf von Designs im .studio-Format in ihrem Silhouette Design Store an.
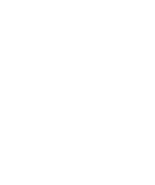 DXF-Dateien
DXF-Dateien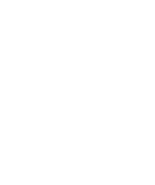 SVG-Dateien
SVG-Dateien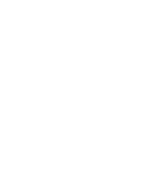 Studio-Dateien
Studio-Dateien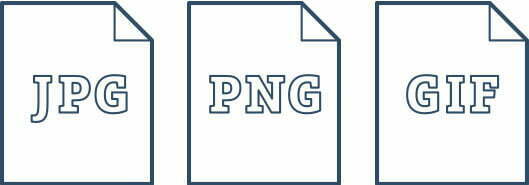
Um plotten zu können benötigst du also Vektorgrafiken – warum kann dein Plotter dann auch mit Pixelgrafiken wie JPG, PNG und GIF arbeiten und für welche Zwecke werden diese angeboten?
In JPG-Dateien können komplexe Bildinformationen mit bis zu 16,7 Millionen Farben in erstaunlich kleinen Dateien abgespeichert werden. Die Komprimierung der Daten geht aber leider immer mit Datenverlustverlust einher. Je öfter eine JPG-Datei gespeichert wird, umso mehr Details gehen verloren. JPG‘s kommen also gerne dann zum Einsatz, wenn in möglichst kurzer Zeit, große Datenmengen übertragen werden sollen (also z.B. auf Internetseiten), welche nur einmal oder wenige Male gespeichert werden.
PNG’s ermöglichen nicht nur komplexe Pixelgrafiken mit ebenfalls 16,7 Millionen Farben verlustfrei zu speichern, in Ihnen können auch Transparenzen angelegt werden. Einzelne Motive können so bei Bedarf freigestellt (also ohne Rand) angeboten werden. Dafür schlagen Sie aber auch mit größeren Dateien zu Buche.
Auch GIF-Dateien ermöglichen das verlustfreie speichern komplexer Bilder mit Transparenzen. Da sie vor allem für einfache Animationen im Internet gedacht sind, sind sie aber auch auf gerade einmal 256 Farben beschränkt. Nutzer von Brother oder Cricut Plottern können GIF Grafiken zwar in der entsprechenden Software öffnen, grundsätzlich gibt es aber keinen guten Grund dieses Dateiformat für Plotterprojekte einzusetzen.
Für den Plotter kommen im Grunde nur JPG und PNG-Dateien in Frage. Da du die Pixelgrafiken in der Regel nicht mehrfach speicherst, reicht die Bildqualität der JPG-Dateien für den Heimgebrauch vollkommen aus und du musst deine Festplatte nicht mit unnötig großen PNG-Dateien zu rümpeln.
PNG-Dateien lohnen sich aber durchaus, wenn du mit freigestellten, dekorativen Elementen wie Digistamps auf verschiedenen Digitalen Papieren arbeiten möchtest. Digi-Was? Keine Sorge, die Anwendungsgebiete für Pixelgrafiken, also auch Digistamps und Digitale Papiere erkläre ich dir jetzt.
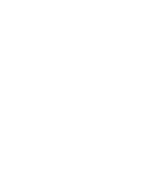 JPG-Dateien
JPG-Dateien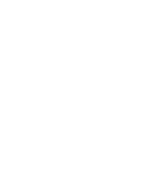 PNG-Dateien
PNG-Dateien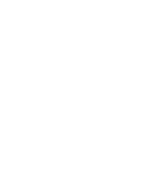 GIF-Dateien
GIF-DateienAus Pixelgrafiken lassen sich in Abhängigkeit von deren Beschaffenheit Vektorgrafiken generieren. In Silhouette Studio können zum Beispiel Pixelgrafiken geöffnet und mit der Funktion „Nachzeichnen“ in Vektorgrafiken umgewandelt werden. Dabei erkennt die Software prägnante Bildbereiche und zeichnet an deren Kanten Pfade, die dein Plotter anschließend abfahren kann. Ob eine JPG oder PNG nachgezeichnet wird ist ganz egal, Hauptsache die Bildqualität stimmt.
Die Funktionalität dieses Werkzeugs ist allerdings recht eingeschränkt und die Ergebnisse häufig ungenau. Es eignet sich daher vorwiegend für das Nachzeichnen einfacher Grafiken bzw. Illustrationen, bei denen es nicht auf Präzision ankommt. Komplexe Projekte – insbesondere 3D-Objekte – aus Papier sind so nicht oder nur begrenzt umsetzbar.
Wann immer du etwas nachzeichnest, solltest du die Grafik oder das Foto auch selber erstellt haben oder sichergehen, dass der Urheber damit einverstanden ist. Andernfalls verletzt du ggf. dessen Rechte. Zu Rechtsfragen kann ich dir die [ unbezahlte Werbung ] Rechtsfiebel der Plottertante wärmstens empfehlen!
Wer gerne mit Motivkarton oder Scapbooking Papier arbeitet, wird von Digitalen Papieren begeistert sein! Mit Ihnen kannst du zu Hause jederzeit selber passendes Scapbooking Papier ausdrucken. Es handelt sich also um besondere Muster, welche für den hochauflösenden Druck optimiert als JPG- oder manchmal auch als PNG-Dateien angeboten werden. Diese Bilddateien können entweder formatfüllend gedruckt oder in der Plottersoftware als Muster nur einzelnen Formen zugewiesen und anschließend per Print and Cut passgenau zugeschnitten werden.
Bei Print & Cut Projekten wird – wie der Name schon sagt – erst eine (Pixel-)Grafik ausgedruckt und anschließend von dem Plotter zugeschnitten. Streng genommen wird nur dann von einem Print & Cut Projekt gesprochen, wenn das Motiv über die Plotter Software zusammen mit sogenannten Passermarken ausgedruckt wird. Der bedruckte Bogen wird zwar wie gewohnt auf die Schneidematte gelegt, der Plotter scannt jedoch vorab die Passermarken, orientiert sich an diesen und kann das Motiv so im Anschluss absolut konturgetreu ausschneiden.
Auf diese Weise ist es dir möglich nur einzelne Formen mit einem digitalen Papier in der Plotter Software zu füllen, zu drucken, konturgenau zuzuschneiden und so drastisch Toner bzw. Tinte einzusparen.
Pixelgrafiken werden dir in der Plotterszene neben Digitalen Papieren am häufigsten als Digistamps über den Weg laufen. Dabei handelt es sich um isolierte, meist bereits kolorierte Illustrationen, wie Figuren, dekorative Elemente, oder Sayings (kunstvoll gesetzte Sprüche oder Wörter) - die zuerst ausgedruckt und dann konturgetreu ausgeschnitten werden.
Sie eignen sich hervorragend zum Dekorieren von Papierprojekten wie Geschenkverpackungen, lassen sich aber auch ganz wunderbar zu Stickern für Planer, Alben und Schulhefte verarbeiten.
Dateien, die als Print & Cut Projekte ausgezeichnet sind, sollten nicht nur die Pixelgrafik, sondern auch den dazugehörigen Schneidepfad liefern. Möchtest du hingegen selber eine einfache Pixelgrafik in ein Print & Cut umwandeln, zeichnest du das Motiv nach und lässt Dir nur die Außenkontur (ggf. mit einem kleinen Offset bzw. weißen Rand um das Motiv) ausgeben.
PDF (Portable Document Format ) ist ein plattformübergreifendes Dateiformat aus dem Hause Adobe, welches die originalgetreue Übermittlug von verschiedenen Medien innerhalb eines Dokuments ermöglicht. So können Texte, Bilder, Videos und Formulare auf einer oder mehreren Seiten platziert werden und dieses Layout aus den verschiedensten Text-, Bildbearbeitungs- und Satzprogrammen als PDF-Datei exportiert werden. Das Layout und alle Elemente inkl. der verwendeten Schriftarten werden in das Dokument eingebettet und bleiben so in ihrer angedachten Form erhalten. Dabei können neben Pixelgrafiken auch Vektorgrafiken eingebettet werden, welche bei dem Export als PDF erhalten bleiben und nicht etwa gerastert werden müssen.
Da in PDF-Dateien sowohl Pixel- als auch Vektorgrafiken eingebettet werden können, eignen sie sich grundsätzlich für Plotterdateien, werden allerdings von den wenigsten Plottern unterstützt. PDF’s können weder in die Brother, noch in die Cricut Software importiert werden – bei Silhouette erst ab dem kostenpflichtigen Designer Upgrade.